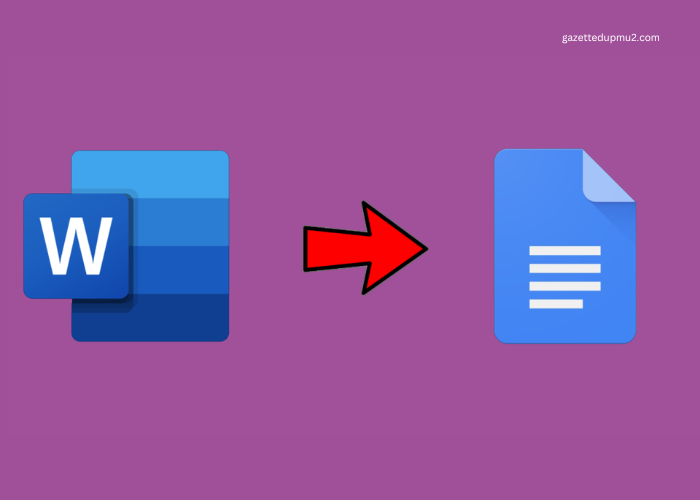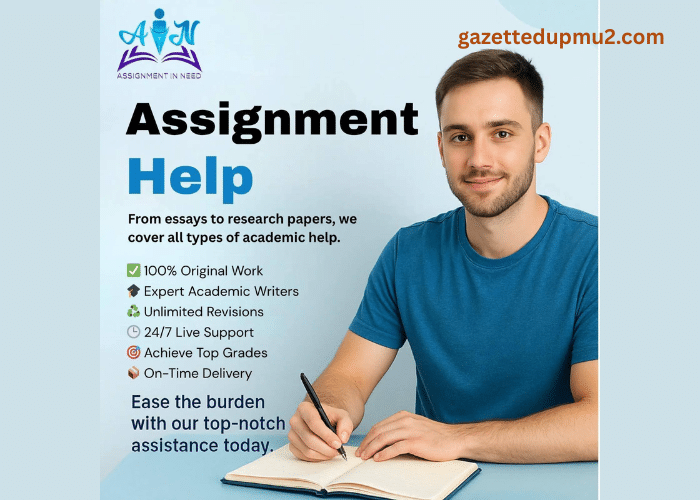Google Docs provides efficient online document creation. Many users need to convert Google Docs files to Microsoft Word format. This process helps share files with people who use Microsoft Office. The conversion maintains document accessibility across different platforms.
File conversion between Google Docs and Microsoft Word meets many needs. Students submit assignments in Word format. Businesses share documents with clients who use Microsoft Office. Remote teams collaborate on files across different software platforms.
We explain multiple methods to convert Google Doc to Word. Each method fits different situations. The conversion process keeps document formatting intact. Users can choose the best approach for their needs.
The methods work for personal and professional use. They help maintain document quality during conversion. Users can convert single files or multiple documents at once. Read on to know how method three will save hours of your time.
Why Convert Google Docs to Word?
Microsoft Word remains the standard in many workplaces. Some reasons to convert your files include:
Your workplace uses Microsoft Office tools. You need to share documents with people who prefer Word. You want to use Word’s advanced formatting options.
Google Docs works well for online collaboration. But Word offers features that some users need for their work. Converting files lets you use both platforms effectively.
Key Benefits of Converting Files
The ability to convert files gives you flexibility. You can work in Google Docs when you need online features. Then you can switch to Word for offline use or special formatting.
File conversion helps teams work together better. It removes barriers between different software users. People can focus on their work instead of technical issues.
Operating System-Specific Conversion Methods
Different operating systems offer unique ways to convert Google Doc to Word. Here are specific methods for Windows, Mac, and Linux users.
Mac Method
MS Office for Mac is a very popular software as we are all aware. Mac users can leverage Quick Look and Finder integration to convert. This method uses Mac’s built-in features for conversion.
Install Google Drive for Mac on your computer. The app appears in Finder’s sidebar for easy access.
Open Finder and navigate to your Google Drive folder. Select the Google Doc you want to convert.
Click the file while holding the Control key. Select “Open With” from the context menu that appears.
Choose “Google Drive Web” from the options. The system opens the conversion interface automatically.
Windows Method
Windows users can use File Explorer integration with Google Drive. This method streamlines the conversion process.
Install Google Drive for desktop on your Windows computer. The app creates a dedicated drive folder on your system.
Open File Explorer and locate the Google Drive folder. Find your Google Doc file in the synced folders.
Right-click the file and select “Google Drive” from the context menu. Choose “Save as Microsoft Word” from the options.
The system converts and saves the file in Word format. Access the converted document from your chosen save location.
Linux Method
Linux users can use command-line tools for conversion. This method suits users comfortable with terminal commands.
Install the Google Drive OCaml Client on your Linux system. Configure it with your Google account credentials.
Open the terminal and navigate to your Google Drive directory. Use the command gdrive list to see your files.
Find the file ID of your Google Doc. Enter the conversion command: gdrive export –mime application/vnd.openxmlformats-officedocument.wordprocessingml.document [FILE_ID]
The system converts and downloads the file. Find the Word document in your current directory.
CrossPlatform Tips
Each operating system handles file paths differently. Adjust save locations based on your system structure.
System-specific apps might need different configuration steps. Follow the setup guide for your operating system.
File permissions vary across platforms. Ensure proper access rights for conversion folders.
Update system-specific apps regularly. New versions improve compatibility and conversion quality.
General Methods to Convert Google Docs to MS Word
This list of methods will help you navigate the same problem in different situations and contexts.
Method 1: Direct Download from Google Docs
This method provides the fastest way to convert Google Doc to Word. It requires only a few clicks to complete the process.
Select the Google Docs file you want to convert. Click the “File” menu at the top of the screen. The menu shows multiple options for document management.
Move your cursor to “Download” in the dropdown menu. A new menu appears with file format options. Click “Microsoft Word (.docx)” from the list.
The browser starts the download process. The file saves to your computer’s download folder. The new Word document keeps most of the original formatting.
Check the converted file for any formatting changes. Some complex formatting might need adjustments in Microsoft Word.
Method 2: Using Google Drive for Conversion
Google Drive offers another way to convert docs to Word format. This method helps manage multiple files at once.
Open Google Drive in your web browser. Find the document you want to convert in your drive storage.
Right-click on the file name. A menu appears with several options. Look for the “Download” option in this menu.
The file downloads in Microsoft Word format. This method works well for accessing files from any device.
Google Drive conversion maintains document structure. The process works for both simple and complex documents.
The drive method suits regular file conversions. It integrates well with daily workflow patterns.
Method 3: Batch Conversion Method
This method helps convert multiple Google Docs files at once. It saves time when handling numerous documents.
Log into your Google Drive account. Select multiple files by holding the Ctrl key while clicking each document.
Click the “More actions” menu at the top. The icon appears as three vertical dots. Select “Download” from the options menu.
The system creates a zip file with all converted documents. Each file converts to Word format automatically.
Extract the zip file on your computer. All documents appear in Microsoft Word format in the selected folder.
Method 4: Using Google Drive Mobile App
The mobile app provides conversion options for users on smartphones or tablets. This method helps convert docs while away from computers.
Open the Google Drive app on your mobile device. Navigate to the document you want to convert to Word.
Tap the three dots next to the file name. The menu shows various file options. Select “Send a copy” from the list.
Choose “Word Document” as the export format. The app converts and saves the file to your device storage.
Share the converted file directly from your mobile device. Send it through email or messaging apps as needed.
Method 5: Google Docs Offline Mode Conversion
This method works when internet access becomes limited. It helps convert documents without constant connectivity.
Enable offline access in Google Drive settings. The system downloads selected files to your device.
Open the Google Doc in offline mode. Click “File” and select “Download as” from the menu.
Choose Microsoft Word format for the conversion. The file saves to your local storage automatically.
Access the converted file anytime without the internet. The document opens in Microsoft Word with preserved formatting.
Tips for Successful Conversion
Some formatting changes might occur during conversion. Check the converted file before sharing it with others.
Keep document formatting simple when planning to convert. Complex layouts might need adjustments after conversion.
Save a copy of the original Google Doc. This backup helps if you need to make changes later.
Test the converted file in Microsoft Word. Ensure all elements appear correctly in the new format.
Common Issues and Solutions
Text formatting sometimes changes during conversion. Review important documents after converting them to Word.
Images might shift position in the converted file. Adjust image placement in the Word document as needed.
Tables usually convert well between formats. Check table borders and cell spacing in the final document.
Font substitutions might occur during conversion. Select similar fonts available in both platforms.
Best Practices for File Conversion
Name files clearly before conversion. Good file names help track documents after converting them to Word.
Organize files in folders by project or category. This system makes batch conversion more efficient.
Keep software updated on all devices. Current versions handle conversion processes better.
Check available storage space before conversion. Large files need adequate space for the conversion process.
Final Tips for Success
Test your converted files before sharing them. Open them in Word to check the formatting. Make any needed adjustments right away.
Remember that some Google Docs features don’t exist in Word. Plan for these differences when you create your documents. Use features that work well on both platforms.
Keep original copies of important documents. Store them in your Google Drive. This gives you access to both versions when needed.
Conclusion
Converting Google Docs to Word format serves many purposes. The process helps share documents across different platforms.
Multiple conversion methods fit various needs. Choose the best method based on your situation.
Regular document conversion becomes simpler with practice. Understanding these methods improves workflow efficiency.
Keep these guidelines handy for future reference. They help maintain document quality during conversion processes.
File conversion bridges the gap between different document platforms. It enables smooth collaboration across various software systems.